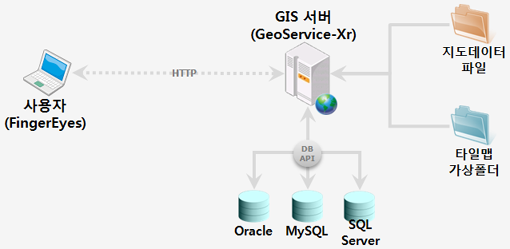
(참고) GIS 서버인 GeoService-Xr은 웹서버를 내장하고 있음

공간정보시스템 / 3차원 시각화 / 딥러닝 기반 기술 연구소 @지오서비스(GEOSERVICE)
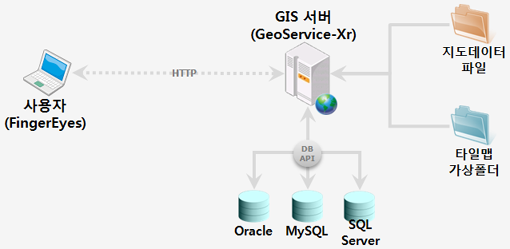
SHP의 레코드 헤더와 SHX의 레코드 헤더는 각각 Content Length와 Offset, Content Length라는 Integer 타입의 값이 있습니다. 물론 SHP와 SHX에 대한 Content Length는 동일합니다. 여기서 주의할 점은 이 값이 BYTE 개수가 아닌 WORD 개수라는 점입니다. 예를 들어서 Content Length가 100이라고 할때 레코드 내용의 길이가 100 BYTES가 아닌 2배 길이인 200 BYTES라는 것이지요.
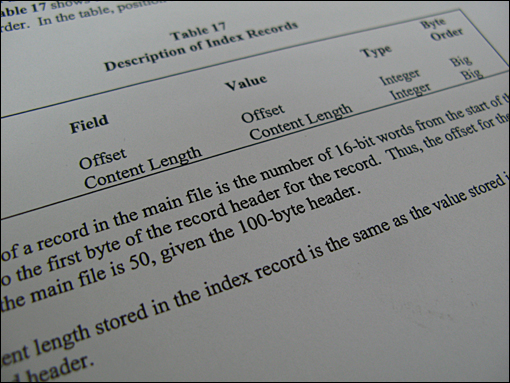
ESRI에서 제공하고 있는 문서에.. 잘(?) 나와 있네요. 길이니 당연히 BYTE 개수겠지 하고 술렁 술렁 넘어갔더랬는데.. 이런 복병이.. 대학원 다닐때 SHP 파일 해석하는 것을 구현했던 적이 있었는데.. 그땐 문제없이 잘했더랬는데.. 초심자의 마음으로 문서를 정밀하게(?) 읽고 구현했던 시절이였으니 지금의 실수가 없었겠지 않나 싶습니다. 여튼.. SHP파일 파싱할때 요점 주의하시기 바랍니다.. 초심의 잃지 말아야한다.. 라는 각오를 새롭게 다져봅니다.