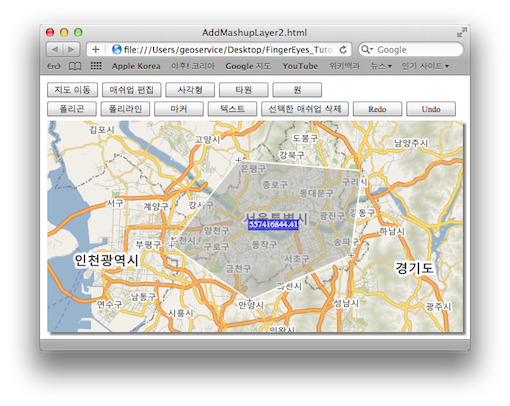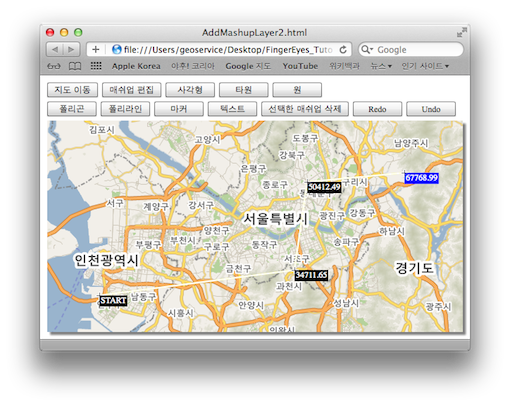핑거아이즈는 서버측의 DBMS에 UPDATE, INSERT, DELETE와 같은 SQL 문을 실행할 수 있도록 요청할 수 있습니다. 다음 코드는 그 예입니다.
var svc:XrUpdateTableService = new XrUpdateTableService(
"127.0.0.1:8076",
"postgis",
__completed,
__error
);
var sql:String = "INSERT INTO tstTbl VALUES (100, '안녕하세요!')";
svc.run({sql:sql});
SQL문의 실행을 서버측에 요청하고 그 결과를 받아오는 일련의 과정을 사용하기 쉽게 캡슐화된 XrUpdateTableService 클래스를 이용합니다. 서버의 IP와 사용하는 DBMS의 종류 그리고 SQL 문이 서버측에서 성공적으로 실행되었을때와 실패했을때에 대한 콜백함수를 생성자의 인자로 지정합니다.
아래는 SQL문이 성공적으로 실행되었을때와 실패했을때에 대한 콜백함수의 예입니다.
protected function __completed(cntRowUpdated:uint):void
{
// cntRowUpdated는 SQL문의 실행에 의해 영향을 받은 Row의 수
}
protected function __error():void
{
// SQL 실행하는데 문제 있음
}