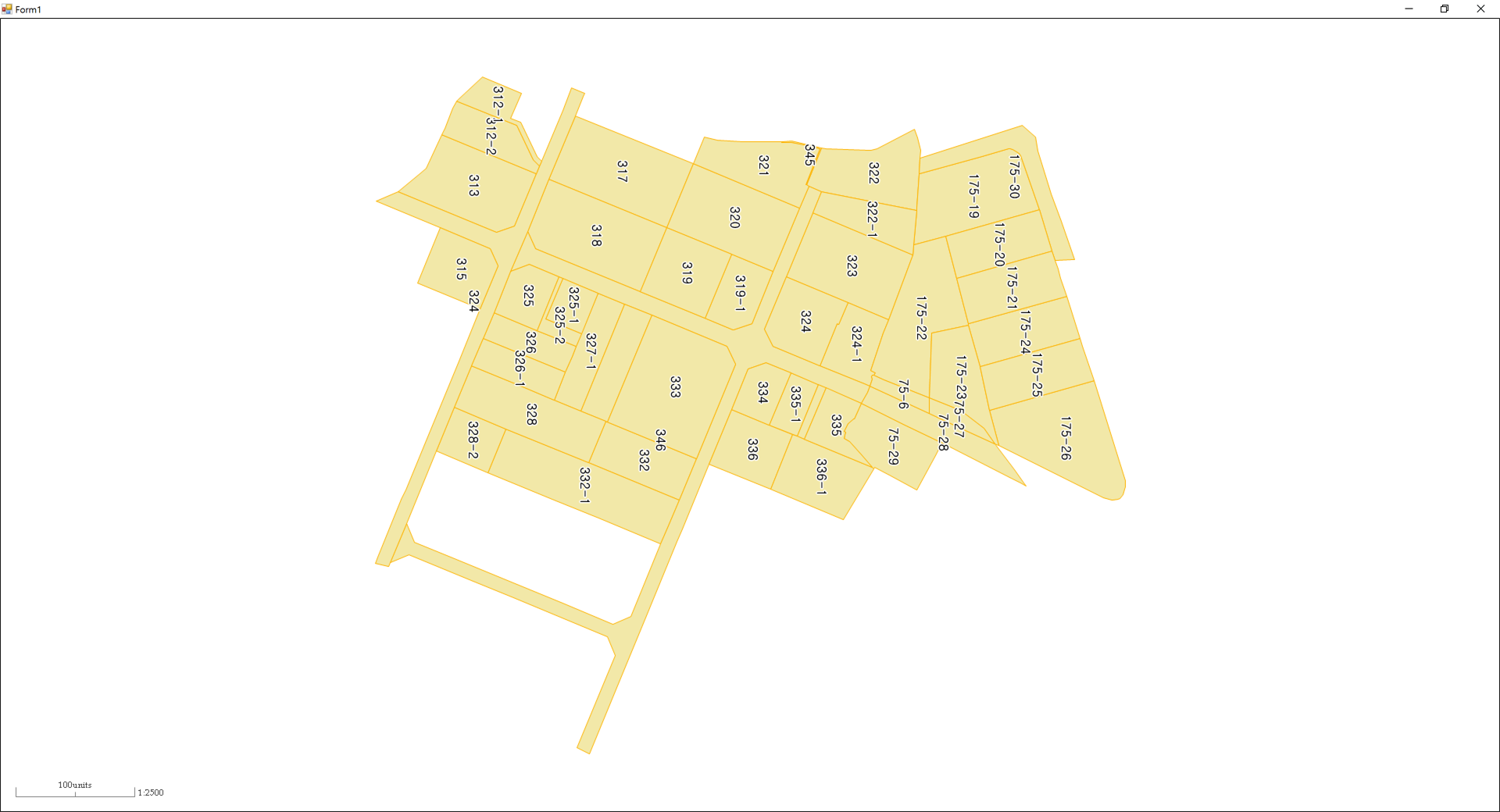넥스젠(NexGen) 지리정보 시스템은 GIS의 가장 기반이 되는 기능을 기본적으로 갖추고 있는 공개소프트웨어입니다. 넥스젠이 활용하는 공간 데이터는 이미 국가차원에서 공개하고 있는 DB로써 누구나 쉽게 획득할 수 있는 영상과 지형도, 지적도, 표고 데이터인 DEM을 활용하고 있습니다.
넥스젠은 (주)지오서비스에서 개발하고 공개한 웹 GIS 엔진인 FingerEyes-Xr for HTML5을 활용하여 (주)내가시스템과 함께 개발하였습니다. 참고로 (주)내가시스템은 GIS를 활용한 하수설비관리시스템과 하천관리시스템 분야에서 독보적인 기술력은 갖춘 회사입니다.
넥스젠이 제공하는 GIS의 기본기능은 지적주소 기반의 주소검색, 도로명주소 기반의 주소검색, 지오코딩, 레이어 관리, 그래픽 요소 매쉬업, 거리측정, 면적측정, 레이어 관리, 각 레이어에 대한 SHP 파일 내보내기, 경사도와 단면도 측정 기능 등입니다. 이 글은 넥스젠의 기본 기능 중 경사도와 단면도를 측정하는 기능을 소개합니다.
먼저 아래의 실행화면은 지형의 단면도를 측정한 화면입니다.
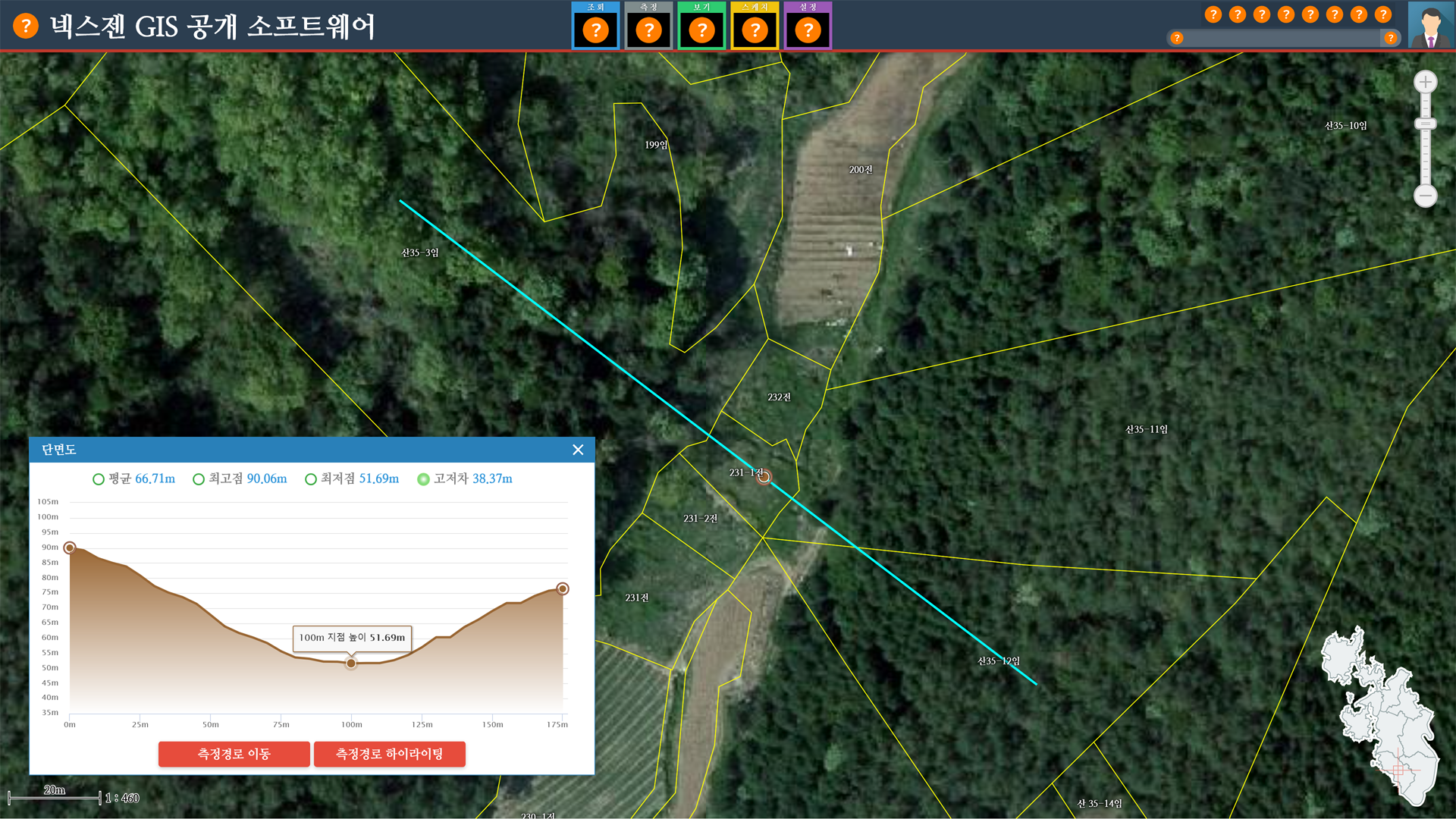
시스템 화면에 대한 아이콘은 실제 적용 사이트의 특색에 맞게 디자인 하도록 유도하기 위해 확정되지 않았습니다. 지형의 단면도를 측정하기 위해서는 표고 데이터인 DEM 이 필요합니다. 빠른 기능 실행을 위해 서비스에 최적화된 포맷으로 재가공되어 수십, 수백 km 거리의 지형 단면도에 대한 측정에도 빠르게 그 결과를 사용자에게 제공합니다.
다음은 평균경사도를 측정하는 화면입니다.
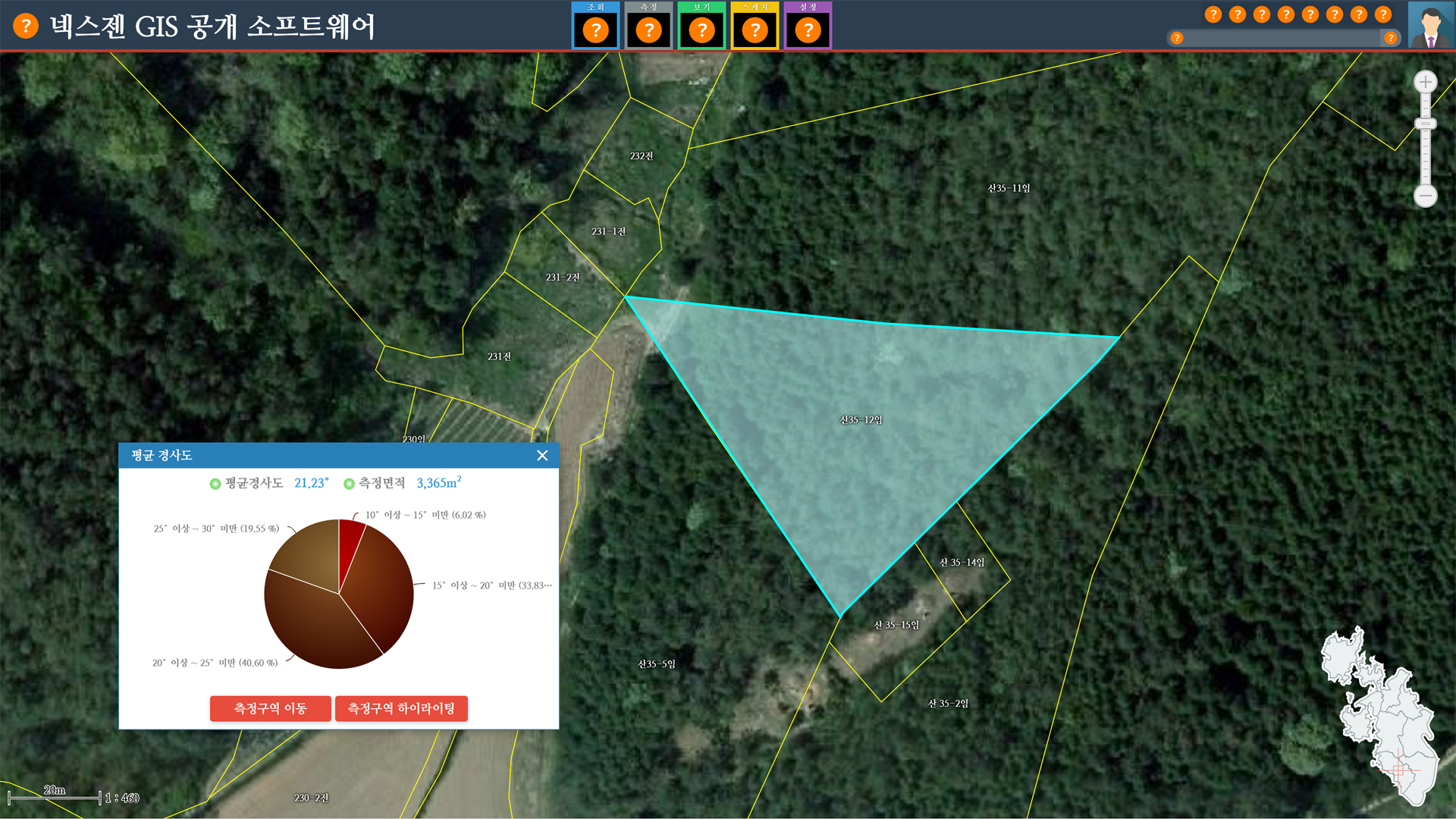
평균경사도는 인허가 업무에 매우 중요한 변수인데요. 관련 법률에 따라 특정 경사도 이하에서만 인허가 승인이 결정되기 때문입니다.
이번 글에서는 넥스젠의 기본기능 중 2가지에 대해서만 소개했는데요. 추후 기회가 있다면 다른 기능도 소개하도록 하겠습니다.
공개소스트웨어인 넥스젠은 이미 개발되어진 기본 기능 위에 사용자가 필요로 하는 기능을 추가할 수 있도록 설계된 웹 기반의 GIS 소프트웨어입니다.
넥스젠에 대한 다른 기능에 대한 실제 시연을 보고자 하시는 분은 메일(hjkim@geoservice.co.kr)을 통해 문의해 주시면 됩니다.