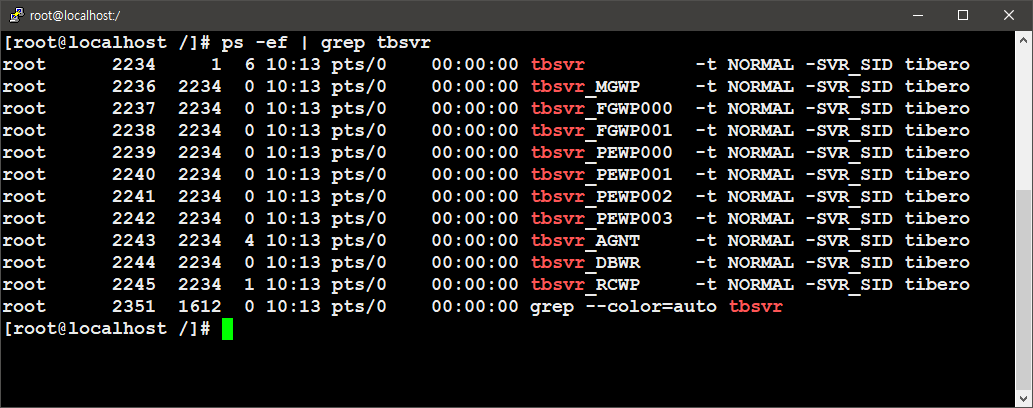티베로에 대한 JDBC 연결 및 쿼리 예제입니다. 티베로의 JDBC 드라이브에 대한 jar는 티베로가 설치된 디렉토리 client/lib/jar에 tibero6-jdbc.jar 파일 하나입니다.
아래의 코드는 예제 코드입니다. 대부분의 DBMS에 대한 JDBC에 대한 예제 코드가 비슷한 패턴이므로 설명은 생략합니다.
package tstTibero;
import java.sql.Connection;
import java.sql.DriverManager;
import java.sql.ResultSet;
import java.sql.ResultSetMetaData;
import java.sql.SQLException;
import java.sql.Statement;
public class MainEntry {
private String ip = "192.168.0.254";
private int port = 8629;
private String database = "tibero";
private String user = "sys";
private String password = "tibero";
private final String DRIVER_NAME = "com.tmax.tibero.jdbc.TbDriver";
private final String TIBERO_JDBC_URL = "jdbc:tibero:thin:@" + ip + ":" + port + ":" + database;
private Connection conn = null;
private void connect() {
try {
Class.forName(DRIVER_NAME);
conn = DriverManager.getConnection(TIBERO_JDBC_URL, user, password);
} catch(ClassNotFoundException e) {
System.err.println(e);
} catch(SQLException e) {
System.err.println(e);
}
}
private void executeQuery() {
String sql = "select ST_AsText(GEOM) from tstGIS";
try {
Statement stmt = conn.createStatement();
ResultSet rs = stmt.executeQuery(sql);
while(rs.next()) {
System.out.println(rs.getString(1));
}
} catch(SQLException e) {
System.err.println(e);
}
}
private void disconnect() {
if(conn != null) {
try {
conn.close();
} catch(SQLException e) {
System.err.println(e);
}
}
}
public static void main(String[] args) {
MainEntry tibero = new MainEntry();
tibero.connect();
tibero.executeQuery();
tibero.disconnect();
}
}