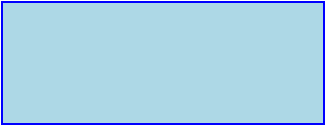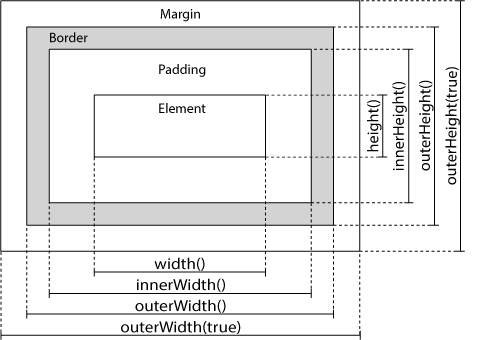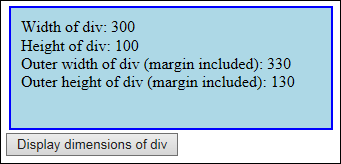웹에서 애니메이션을 구현하는 세번째 방식은 javascript 코드를 사용해 애니메이션될 객체의 속성의 변경하는 것으로써 requestAnimationFrame API를 이용해 속도를 향상시키는 방식입니다. requestAnimationFrame API가 제공되기 이전에는 타이머를 사용하였으나, 이 타이머는 불확실하고 느리다는 단점이 있어 현재는 사용하지 않습니다. (아.. 한게임 하고 왔더니 머리가 띵… 하네.. @_@;) 아래는 이 requestAnimationFrame 함수를 이용한 애니메이션에 대한 예입니다.
SVG를 사용했고 path를 이용해 도형을 구성하였습니다. 도형의 선형 대쉬 스타일인 strokeDashOffset 속성을 주기적으로 변경함으로써 매치 행군하는 벌레 애니메이션을 구현할 수 있습니다. 이 예에 대한 코드를 살펴 보겠습니다.
먼저 svg와 도형에 대한 path 정의입니다.
path에 chain_st라는 클래스가 지정되어 있습니다. chain_st 클래스는 다음과 같습니다.
.chain_st {
stroke-width: 1;
stroke: #f00;
fill: transparent;
}
svg {
width:100%;
}
단순히 path의 선굵기과 색상, 그리고 채움색은 투명으로 지정하고 있습니다. 덧붙여 svg의 폭을 현제 부모 너비를 꽉 채우도록 7~9번 코드에서 지정하고 있습니다.
이제 애니메이션 코드인데, 아래와 같습니다.
var p = document.querySelector('.chain_st'),
offset = 5;
var offsetMe = function () {
if (offset < 0) offset = 5;
p.style.strokeDashoffset = offset;
offset--;
requestAnimationFrame(offsetMe);
}
offsetMe();
offsetMe 함수를 호출할때마다 strokeDashOffset의 값을 변경하고 있는 6번 코드를 주목하기 바랍니다. 이 offsetMe 함수는 requestAnimationFrame API를 통해 주기적으로 호출됩니다.