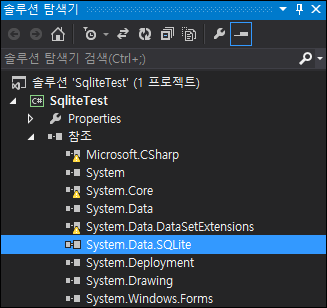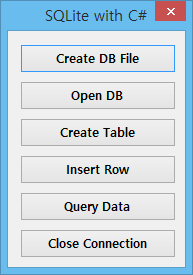dat.GUI는 값을 GUI를 통해 직관적으로 변경하여 기능을 테스트해 볼 수 있는 javascript 기반의 매우 직관적인 라이브러리입니다.
dat.gui를 js에서 사용하기 위해 간단히 CDN을 통해 아래처럼 페이지에 스크립트를 포함할 수 있습니다.
아래는 dat.GUI의 가장 간단한 예제입니다.
var MyData = function() {
this.dataString = "Dip2K";
this.dataNumber = 0.7;
this.dataBoolean = false;
this.dataFunction = function() {
alert(
"dataString: " + this.dataString + "\n" +
"dataNumber: " + this.dataNumber + "\n" +
"dataBoolean: " + this.dataBoolean
);
};
};
window.onload = function() {
var myData = new MyData();
var gui = new dat.GUI();
gui.add(myData, "dataString");
gui.add(myData, "dataNumber");
gui.add(myData, "dataBoolean");
gui.add(myData, "dataFunction");
}
관리하고자 하는 데이터는 함수에 대한 new 호출을 통한 this에 바인딩되어져야 합니다. 위의 코드를 실행해 보면 아래와 UI가 페이지의 우측 상단에 표시됩니다.
위의 UI에서 보는 것처럼 함수의 new 호출로 this에 바인딩된 dataString, dataNumber, dataBoolean, dataFunction은 각각의 데이터 타입에 따라 적절한 UI로 표시되며 사용자가 쉽게 변경할 수 있습니다. function 타입의 데이터는 버튼 UI로 표시되며 버튼 클릭시에 해당 함수가 호출됩니다.
이 정도만 되어도 dat.gui를 적절하게 활용할 수 있지만, 여기에 덧붙여 변수값에 대한 제약 조건의 지정 등 다양한 활용이 가능합니다.
예를 들어, dataString 변수에 대해서 입력받을 수 있는 문자열을 Dip2K, James, Anold로 제한하고 싶다면 다음처럼 코드를 작성하면 됩니다.
gui.add(myData, "dataString", ["Dip2K", "James", "Anold"]);
dataNumber에 대해서 0~100 사이의 값만을 입력받으며 0.1 단위로 값의 증가, 감소하고자 한다면 아래처럼 코드를 작성하면 되구요.
gui.add(myData, "dataNumber", 0, 100).step(0.1);
dataNumber가 비록 수치 타입이지만, 항목으로써 선택 받도록 하고 각 항목에 대한 수치값을 지정하는 방식도 가능한데, 아래와 같습니다.
gui.add(myData, "dataNumber", { A: 0, B:50, C:100 });
색상값에 대한 직관적인 입력도 가능합니다. 그 예는 아래와 같습니다.
var MyData = function() {
this.dataString = "Dip2K";
this.dataNumber = 50;
this.dataBoolean = false;
this.dataColor1 = "#ff0000";
this.dataColor2 = [ 0, 255, 0 ];
this.dataColor3 = { h: 350, s: 0.5, v: 0.7 };
this.dataFunction = function() {
alert(
"dataString: " + this.dataString + "\n" +
"dataNumber: " + this.dataNumber + "\n" +
"dataBoolean: " + this.dataBoolean + "\n" +
"dataColor1: " + this.dataColor1 + "\n" +
"dataColor2: " + this.dataColor2 + "\n" +
"dataColor3: " + this.dataColor3
);
};
};
window.onload = function() {
var myData = new MyData();
var gui = new dat.GUI();
gui.add(myData, "dataString", ["Dip2K", "James", "Anold"]);
gui.add(myData, "dataNumber", 0, 100).step(0.1);
gui.add(myData, "dataBoolean");
gui.addColor(myData, "dataColor1");
gui.addColor(myData, "dataColor2");
gui.addColor(myData, "dataColor3");
gui.add(myData, "dataFunction");
}
그런데 만약, 값의 변경이 dat.gui가 아닌 다른 곳에서 이루어진 다면, 변경된 값을 dat.gui에서 반영해 줘야 할 것입니다. 이는 매우 간단합니다. 즉, 아래처럼 listen을 호출해 주면 됩니다. 이 listen 함수는 타이머를 생성하고 이 타이머에서 값의 변경 여부를 검사하여 dat.gui에 반영해주게 됩니다.
gui.add(myData, "dataNumber").listen();
끝으로 dat.gui를 통한 값의 변경이 발생하면, 이에 대한 이벤트가 호출되도록 할 수 있는데, 그 예는 아래와 같습니다.
gui.add(myData, "dataNumber").onChange(
function(v) {
//alert(v);
}).onFinishChange(
function(v) {
alert(v);
});
onChange는 값 변경 중의 매 순간 발생하는 이벤트이고, onFinishChange는 최종적인 값의 변경이 발생할 때 호출되는 이벤트입니다.
이외에도 dat.gui는 설정된 값을 localStorage에 저장할 수 있는 기능도 있다는 것도 알아두시면 유용할듯합니다.